Naomi from How To Heat Press is back with the last in a series of guest posts to help you explore your Cricut! Today, she’ll share a great tip for locking designs in place in Cricut Design Space. You can use the skills from this tutorial to make your own customized projects.
- Image Loupeenlarge Your Photos On The Spot On
- Image Loupeenlarge Your Photos On The Spotlight
- Image Loupeenlarge Your Photos On The Spotify
This post contains affiliate links. I may receive compensation (at no added cost to you) if you make a purchase using these links. Photos in this post are © How To Heat Press and are used with permission.
If you need to rotate an image, you don’t even have to enter the editor. Just use the shortcut Shift+R on web. Or, in the Assistant tab of Google Photos, you may see suggested rotations for your sideways photos. Learn to spot bunions, corns, athlete's foot, plantar warts, and other common foot problems in this WebMD slideshow - and learn what treatments may help these conditions.
About How To Heat Press
How To Heat Press was started by Naomi and Dan in 2016. They’ve been using heat press and cutting machines for years, and they love all the wonderful projects you can create with these machines. How To Heat Press provides information about heat press and cutting machines (with a focus on Cricut machines), heat press and Cricut tips and tutorials, and t-shirt business tutorials.
Show your support by following Naomi on Website | Facebook | Instagram | Pinterest | Twitter
Cricut Basics: How To Lock Image Positions in Design Space
Tutorial by How To Heat Press
How do you lock the image position on the mat in Cricut Design Space?
That’s what we will take a look at in this really easy Cricut Design Space tutorial for you.
First I’ll explain how to use the attach feature in Design Space to keep the placement of a design. I’ll also explain how to change the position of your design on the cutting mat, and show you a couple of different ways to do this.
How To Use Cricut Attach
The attach tool in Design Space is like a glue that sticks multiple components of a design or text together. This allows them to be cut in the exact same configuration as shown on the canvas.
Here is an example of how you would use the attach feature in Cricut Design Space (and it works the same for both Cricut Maker and Cricut Explore Air 2 machines).
I’ve uploaded this image into Design Space. You can see on the right hand side in the layers panel, that there are 4 pieces included in this design.
The following screenshot is the mat preview when I go to cut out this design.
You can see that the placement of the design has changed. By default, Design Space has rearranged the parts of the design to save space on the cutting mat.
Unless you use the attach tool to hold the placement of your design, Design Space will always rearrange your designs.
So, in order to keep the placement of my design as it is shown on the canvas, I will need to select all the parts/layers in my design and click ‘attach’.
The attach tool is located at the bottom right of the canvas, alongside the Cricut slice, flatten, contour, and weld tools.
By attaching the design, this will hold the placement of the design, and then it will be cut exactly as displayed on the canvas.
Now, when viewing the mat preview again, my design has stayed in the same configuration as was shown on the canvas!
Although the design placement is the locked into position, Design Space still puts the design in the top left corner of the cutting mat by default.
This will be fine most of the time, but sometimes you want to be able to lock something in a specific position on a mat.
How can you change the position of the design on the cutting mat?
How to Lock The Position On The Mat
To change the position of your design on the cutting mat, all you need to do is select your design and manually drag it to change its position.
Wherever you drag the design on the mat, the position will be locked in and your Cricut will cut it out in that exact position on your mat.
You also have the option to rotate your design. Your Cricut will cut out your design exactly as is shown in the mat preview.
If your design is selected, you will notice there are three dots in the top left corner of the box. This gives you more options:
- You can hide your design completely, so that it will not be cut out (this is if you are cutting multiple designs at once and want to delete something without going all the way back to the canvas)
- You can move a design to another mat, so that it will be cut out in a different color (this is if cutting multiple designs in different colors)
- You can create a new mat to add your design to (this is if you would like to cut it out in a new color than the mats you already have)
In the mat preview you are not able to resize your image, you are only able to change its position on the mat.
How To Edit the Cutting Position of a Design on the Mat

If you click ‘continue’ after the mat preview, you will be brought to this screen below where you a ready to connect your machine and cut out your design. However, you once again have the option to edit your mat and manually change the position of your design.
Just like before, you can click to select your design, and manually drag it anywhere around the mat.
Wherever you move the design, its position will be locked into place and your Cricut will cut it out in the exact position as shown in the preview below.
When editing your mat, you are once again not able to resize your image, only change the position in which it will be cut on the mat.
And that’s all there is to it!
It’s very simple indeed, but another one of those things we all need to know when using Cricut Design Space.
Here are some other Cricut related posts on Underground Crafter:
Image Loupeenlarge Your Photos On The Spot On
Thank you for stopping by!
You might notice it in the blue of the sky or the white of a wedding dress. Maybe, as often happens with me, it’s the petals of a flower. Whatever the image, someday you’re going to look closely at a picture and see that it’s full of little spots. These often look like little dark spots ringed by a color that’s slightly lighter than the background, and they show up in the same place on every picture you take.
These spots usually come from dust on your sensor. You won’t see them too often at large apertures, but when you stop the camera down they start to become visible. They particularly stand out in areas that have large expanses of a single light color, but you can often see them in other areas of the image as well.
This flower was taken at f/32, which as we all know is a very tiny f-stop. It’s not a great photo, but because of the small aperture it shows every little piece of dust on the sensor. You can’t really see it at the small size, but if you were to look at the full-resolution image you’d see lots and lots of little bitty spots all over the photo.
On the right is a collection of full-size crops taken from the same image. These spots become highly-visible and quite annoying when the image is enlarged.
There’s an easy way to test to see if you have noise on your sensor. Find a brightly-lit white or light-colored wall, or a piece of plain white paper. Set your camera to manual mode, shutter speed of about two seconds, and the smallest aperture your lens will do. Point the camera at the white surface and take a picture, moving the camera around just a little bit so that the background becomes blurry.
Transfer the image to your computer and look at it full-size. Chances are good that you’ll see at least a few little specks, and if you’ve never cleaned your sensor before it may be pretty bad.
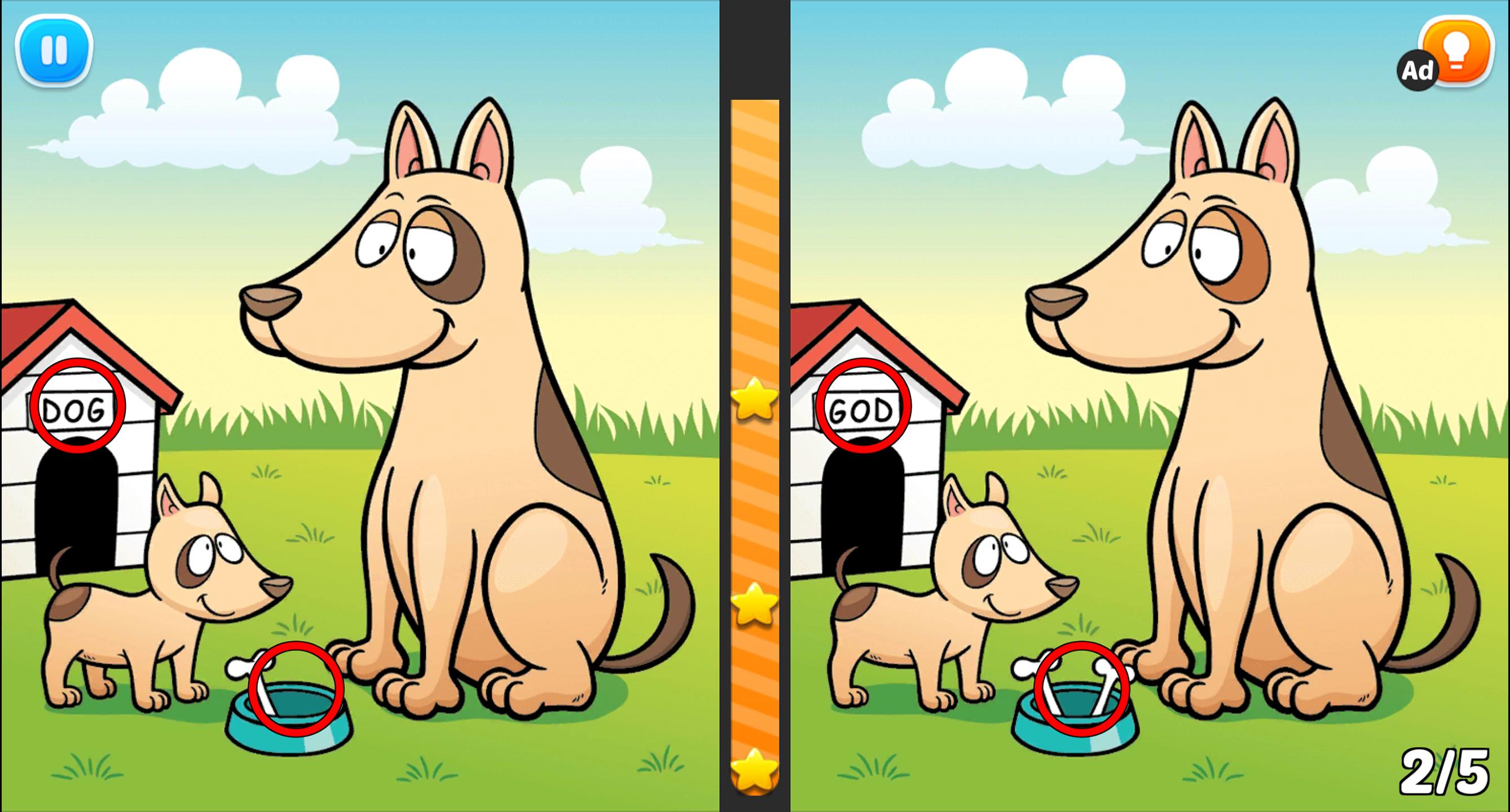
This image originally came from Flickr user djwudi, and I thank him for allowing me to use it. He works in a camera shop, and a customer came in complaining about spots on his photos. This is what the sensor looked like at f/32 before cleaning. I’ve personally never seen one this bad, but dust can start making your pictures ugly long before this point.
If you change lenses, and sometimes even if you don’t, getting dust on your sensor is inevitable. However, there are a few things you can do to reduce the amount of dust that your sensor collects:
Image Loupeenlarge Your Photos On The Spotlight
- Never store the camera without a lens or other protective cap
- Minimize the number of times you change lenses, and minimize the amount of time the lens is off the camera
- When you change lenses, make sure the body of the camera is pointed down and the camera is turned off
- Try not to change lenses in dirty environments
My procedure for changing lenses is to turn the camera off (though sometimes I forget), then take the rear cap off of the new lens and get it ready to go. As soon as it is, I point the camera straight down, remove the lens, and put the new one on as quickly as possible. I then put the rear cap on the old lens and store it in my camera bag.
Image Loupeenlarge Your Photos On The Spotify
Do you have dust? Don’t worry! Here are SSA!’s instructions for cleaning your sensor.