MAC times are pieces of file systemmetadata which record when certain events pertaining to a computer file occurred most recently. The events are usually described as 'modification' (the data in the file was modified), 'access' (some part of the file was read), and 'metadata change' (the file's permissions or ownership were modified), although the acronym is derived from the 'mtime', 'atime', and 'ctime' structures maintained by Unix file systems. Windows file systems do not update ctime when a file's metadata is changed[citation needed], instead using the field to record the time when a file was first created, known as 'creation time' or 'birth time'. Some other systems also record birth times for files, but there is no standard name for this metadata; ZFS, for example, stores birth time in a field called 'crtime'. MAC times are commonly used in computer forensics.[1][2] The name Mactime was originally coined by Dan Farmer, who wrote a tool with the same name.[3]
- How To View Timestamps In Messages For Mac Os
- How To View Timestamps In Messages For Macbook
- How To View Timestamps In Messages For Macbook Pro
- How To View Timestamps In Messages For Mac Catalina
All you have to do is touch the screen and drag your finger from right to left. When you do, you will see a time stamp for every single message sent and received on the right side of the screen. Hold your finger on the screen to keep reading. Let go when you are done. Open the Messages app on the Mac if you haven’t done so yet and go to any conversation (or start a new one if you have none and just want to try this out) Hover the mouse cursor over any chat bubble for a second or two to reveal a small pop-up contextual item detailing the date and time the message was sent or received.
Tap on the message thread that you'd like to view a particular timestamp for and find that particular message. Anywhere in the message area, slide your finger from right to left to reveal timestamps for each individual message. Once you're done viewing a timestamp, just release your finger and the timestamps will again be hidden off to the side. The Messages app in iOS 7 doesn't introduce much in the way of new functionality from iOS 6—though it does sport a dramatically different look. While iOS 7 shows timestamps in between conversation breaks, you might sometimes want to do know precisely what time a given message arrived. To view these individual timestamps: Step 1. Open the Messages app from the Home screen of your iOS device (or whichever folder you have moved it into). Tap on the message conversation that you would like to view a specific timestamp for.
Modification time (mtime)[edit]
A file's modification time describes when the content of the file most recently changed. Because most file systems do not compare data written to a file with what is already there, if a program overwrites part of a file with the same data as previously existed in that location, the modification time will be updated even though the contents did not technically change.
Access time (atime)[edit]
A file's access time identifies when the file was most recently opened for reading. Access times are usually updated even if only a small portion of a large file is examined. A running program can maintain a file as 'open' for some time, so the time at which a file was opened may differ from the time data was most recently read from the file.
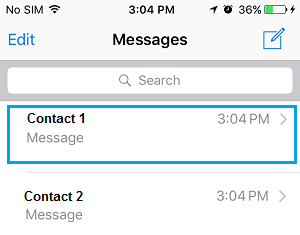

Because some computer configurations are much faster at reading data than at writing it, updating access times after every read operation can be very expensive. Some systems mitigate this cost by storing access times at a coarser granularity than other times; by rounding access times only to the nearest hour or day, a file which is read repeatedly in a short time frame will only need its access time updated once.[4] In Windows, this is addressed by waiting for up to an hour to flush updated access dates to the disk.[5]
Some systems also provide options to disable access time updating altogether. In Windows, starting with Vista, file access time updating is disabled by default.[6]
Change time and creation time (ctime)[edit]
Unix and Windows file systems interpret 'ctime' differently:
- Unix systems maintain the historical interpretation of ctime as being the time when certain file metadata, not its contents, were last changed, such as the file's permissions or owner (e.g. 'This file's metadata was changed on 05/05/02 12:15pm').
- Windows systems use ctime to mean 'creation time'[citation needed] (also called 'birth time') (e.g. 'This file was created on 05/05/02 12:15pm').
This difference in usage can lead to incorrect presentation of time metadata when a file created on a Windows system is accessed on a Unix system and vice versa.[citation needed] Most Unix file systems don't store the creation time, although some, such as HFS+, ZFS, and UFS2 do. NTFS stores both the creation time and the change time.
The semantics of creation times is the source of some controversy.[citation needed] One view is that creation times should refer to the actual content of a file: e.g. for a digital photo the creation time would note when the photo was taken or first stored on a computer. A different approach is for creation times to stand for when the file system object itself was created, e.g. when the photo file was last restored from a backup or moved from one disk to another.
Metadata issues[edit]
As with all file system metadata, user expectations about MAC times can be violated by programs which are not metadata-aware. Some file-copying utilities will explicitly set MAC times of the new copy to match those of the original file, while programs that simply create a new file, read the contents of the original, and write that data into the new copy, will produce new files whose times do not match those of the original.
Some programs, in an attempt to avoid losing data if a write operation is interrupted, avoid modifying existing files. Instead, the updated data is written to a new file, and the new file is moved to overwrite the original. This practice loses the original file metadata unless the program explicitly copies the metadata from the original file. Windows is not affected by this due to a workaround feature called File System Tunneling.[7]
See also[edit]
References[edit]
- ^Luque, Mark E. (2002). 'Logical Level Analyses of Linux Systems'. In Casey, E. (ed.). Handbook of Computer Crime Investigation: Forensic Tools and Technology. London: Academic Press. pp. 182–183. ISBN0-12-163103-6.
- ^Sheldon (2002). 'Forensic Analyses of Windows Systems'. In Casey, E. (ed.). Handbook of Computer Crime Investigation: Forensic Tools and Technology. London: Academic Press. pp. 134–135. ISBN0-12-163103-6.
- ^Dan Farmer (October 1, 2000). 'What Are MACtimes?'. Dr Dobb's Journal.
- ^'File Times'. Microsoft MSDN Library.
- ^'File Times'. Microsoft MSDN Library.
- ^'Disabling Last Access Time in Windows Vista to improve NTFS performance'. The Storage Team at Microsoft.
- ^'Windows NT Contains File System Tunneling Capabilities'. Microsoft Support.
External links[edit]
- Discussion about Windows and Unix timestamps (Cygwin project mailing list)
Love it or hate it, iOS 7 has introduced a radically new user interface to the Apple iOS devices. Whatever you think about the change of interface, there are some great new features available.
How To View Timestamps In Messages For Mac Os
For me, one of the most useful additions is the ability to view timestamps for individual text messages.
Have you ever had a text conversation with someone and found that there’s only a timestamp every now and then on the messages? Prior to iOS 7, previous versions of iOS would usually group together messages sent only a few minutes apart, displaying them with a single timestamp.
Now you can easily see a timestamp for every individual message in a conversation.
As usual, it’s one of those ‘easter egg’ features that Apple like us to discover. So, here’s how to discover it!
To view these individual timestamps:
Step 1. Open the Messages app from the Home screen of your iOS device (or whichever folder you have moved it into).
Step 2. Tap on the message conversation that you would like to view a specific timestamp for.
Step 3. From anywhere in the main message area of the screen, swipe your finger from the far right to left to reveal timestamps for each individual message.
Here’s an example of a typical message conversation by default NOT showing the individual message timestamps:
As you can see, there are no timestamps for each message, they are all grouped together, linked to ‘today at 11:34’.
However, with a quick finger swipe to the left, you can now see at which time each individual message was sent:

How To View Timestamps In Messages For Macbook
If you haven’t already discovered this feature, I hope, like me, you’ll find this really useful. This works for iMessages (blue bubbles) as well as texts sent via SMS (green bubbles).
Disclaimer:
How To View Timestamps In Messages For Macbook Pro
While the author has taken care to provide our readers with accurate information, please use your discretion before acting upon information based on the blog post. Amsys will not compensate you in any way whatsoever if you ever happen to suffer a loss/inconvenience/damage because of/while making use of information in this blog.
How To View Timestamps In Messages For Mac Catalina
This feature has been tested using iOS 7.0.2 which was the latest iOS release at the time of writing.