- What Is The Built In Image Editor For Macbook Pro
- What Is The Built In Image Editor For Mac Catalina
- What Is The Built In Image Editor For Macbook Air
- What Is The Built In Image Editor For Mac Os
Download a 14 Day Free Trial Buy for $29.99 Acorn is an image editor for MacOS 10.11 and later, including MacOS 11 Big Sur. Read the full release notes. Photofunny is a free online photo editor, which you can create fun effects and montages, photo frames, and more. This app provides a lot of photo edit functions that you can create for your picture. Especially the overlay function, using this function, you can easily blend two images onto one photo, and add other effects, such as frame.
| Operating system | macOS |
|---|---|
| Website | support.apple.com/guide/preview/welcome/mac |
| Part of a series on |
| macOS |
|---|
|
Preview is the vendor-supplied image viewer and PDF viewer of the macOS operating system. In addition to viewing and printing digital images and Portable Document Format (PDF) files, it can also edit these media types. It employs the Aqua graphical user interface, the Quartz graphics layer, and the ImageIO and Core Image frameworks.
History[edit]
Like macOS, Preview originated in the NeXTSTEP operating system by NeXT,[1][2] where it was part of every release since 1989.
Supported file types[edit]
Preview can open the following file types:
- AI – Adobe Illustrator Artwork files (if PDF content included in file)
- BMP – Windows Bitmap files
- CR2 – RAW Image file used by Canon Cameras
- DAE – Collada 3D files
- DNG – Digital Negative files
- EPS – Encapsulated PostScript files (after an automatic conversion to PDF)
- FAX – faxes
- FPX – FlashPix files
- GIF – Graphics Interchange Format files
- HDR – High Dynamic Range Image files
- ICNS – Apple Icon Image files
- ICO – Windows icon files
- JPEG – Joint Photographic Experts Group files
- JPEG 2000 – JPEG 2000 files
- OBJ – Wavefront 3D file
- OpenEXR – OpenEXR files
- PDF – Portable Document Format version 1.5 + some additional features
- PICT – QuickDraw image files
- PNG – Portable Network Graphics files
- PPM – Netpbm Color Image files
- PNTG – MacPaint Bitmap Graphic files
- PPT – PowerPoint files
- PS – Adobe PostScript files (after an automatic conversion to PDF)
- PSD – Adobe Photoshop files
- QTIF – QuickTime image files
- RAD – Radiance 3D Scene Description files
- RAW – Raw image files
- SGI – Silicon Graphics Image files
- STL – STereoLithography 3D format
- TGA – TARGA image files
- TIF (TIFF) – Tagged Image File Format files
- XBM – X BitMap files
The version of Preview included with OS X 10.3 (Panther) could play animated GIF images, for which an optional button could be added to the toolbar. As of OS X 10.4 (Tiger), Preview lost playback functionality and animated GIF files are display as individual frames in a numbered sequence.[3][4]
Features[edit]
Editing PDF documents[edit]
Preview can encrypt PDF documents, and restrict their use; for example, it is possible to save an encrypted PDF so that a password is required to copy data from the document, or to print it. However, encrypted PDFs cannot be edited further, so the original author should always keep an unencrypted version.
Some features which are otherwise only available in professional PDF editing software are provided by Preview: It is possible to extract single pages out of multi-page documents (e.g. PDF files), sort pages, and drag & drop single or multiple pages between several opened multi-page documents, or into other applications, such as attaching to an opened email message.
Editing images[edit]
Preview offers basic image correction tools using Core Image processing technology implemented in macOS, and other features like shape extraction, color extraction, cropping, and rotation tools. When annotating images, Preview uses vector shapes and text until the image is rasterized to JPEG, PNG or another bitmap format. PDF and image documents can also be supplied with keywords, and are then automatically indexed using macOS's system-wide Spotlight search engine.
Import and export[edit]
Preview can directly access image scanners supported by macOS and import images from the scanner. Preview can convert between image formats; it can export to BMP, JP2, JPEG, PDF, PICT, PNG, SGI, TGA, and TIFF. Using macOS's print engine (based on CUPS) it is also possible to 'print into' a Postscript file, a PDF-X file or directly save the file in iPhoto, for example scanned photos.
Beginning with Mac OS X 10.7 Lion, Preview restricts the Format option popup menu in the Save As dialog to commonly used types. It is possible to access the full format list by holding down the Option key when clicking the Format popup menu.[5] (GIF, ICNS, JPEG, JPEG-2000, Microsoft BMP, Microsoft Icon, OpenEXR, PDF, Photoshop, PNG, SGI, TGA, TIFF)
New features in Version 7[edit]
A new 'edit button' where the picture can be edited is introduced in Version 7. The 'edit button' allows options to insert shapes, lines, do cropping, and among other things.
Issues[edit]
As of OS X 10.9.2, Preview does not support ISO-standardized PDF (ISO 32000), and when saving, destroys aspects of PDF files without warning to the user.[6][needs update]
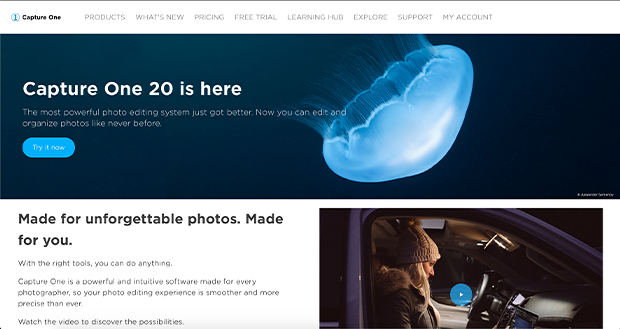
See also[edit]
References[edit]
- ^NeXTSTEP promotional brochure from 1995.
- ^'The many superpowers of Apple's Preview app: Part 1'. Macworld. Retrieved 2017-11-18.
- ^Use Preview to play animated GIFs
- ^Preview for Mac: View animated GIF files in Preview
- ^'Convert Images in Mac OS X: JPG to GIF, PSD to JPG, GIF to JPG, BMP to JPG, PNG to PDF, and more'. OS X Daily. 2010-01-24. Retrieved 2017-01-08.
- ^Johnson, Duff (7 April 2014). 'Apple's Preview: Still not safe for work'. Duff Johnson Strategy & Communications. Retrieved 18 July 2020.
External links[edit]
- AppleInsider review from 2003
- MacProNews article: PDF and Panther: The Hidden Role of PDF in Mac OS X 10.3 from July 2004
- Sams Publishing sample chapter on Preview from Mac OS X Panther Applications and Utilities. Includes some instructions for use, with screenshots.
For those shots that need a pixel massage, iPhoto includes a number of editing tools that you can use to correct common problems. The first step in any editing job is to select the image you want to fix in the Viewer. Then click the Edit button on the iPhoto toolbar to display the Edit mode controls at the right side of the window.
Now you’re ready to fix problems. (If you’re editing a photo that’s part of an Event, album, Faces, or Places, note the spiffy scrolling photo strip at the bottom, which allows you to switch to another image to edit from the same grouping.)
If you’d prefer to edit images with more of your screen real estate, click the Full Screen button at the far left of the iPhoto toolbar. To switch back to the standard window arrangement, click the Full Screen button again.
Need more features than iPhoto provides when editing a prized photograph? iPhoto even allows you to specify another image editing application like Photoshop Elements (instead of the built-in editing controls).
First, click iPhoto and choose Preferences, then click the Advanced tab. Click the Edit Photos pop-up menu and click Choose App, then navigate to the image editor you want to use, select it and click Open. Now close the Preferences dialog, and iPhoto will automatically open the application you selected when you click the Edit button!
If you decide to return to iPhoto’s built-in editing controls, just open the Advanced pane again, click the Edit Photos pop-up menu again and choose In iPhoto.
When you’re done with Edit mode, click the Edit button again to return to the Viewer.
How to rotate tipped-over shots in iPhoto
If an image is in the wrong orientation and needs to be turned to display correctly, click the Rotate button to turn it once in a counterclockwise direction. Hold down the Option key while you click the Rotate button to rotate in a clockwise direction.
Find yourself using that Option key often when rotating? Consider reversing the default direction! Click iPhoto→Preferences and click the General tab; then click the Rotate radio button to change the default direction.
What Is The Built In Image Editor For Macbook Pro
How to straighten crooked photos in iPhoto
Was your camera slightly tilted when you took the perfect shot? Never fear! Click the Straighten button and then drag the Angle slider to tilt the image in the desired direction. Click the Done button to return to Edit mode.
How to enhance images in iPhoto
If a photo looks washed out, click the Enhance button to increase (or decrease) the color saturation and improve the contrast. Enhance is automatic, so you don’t have to set anything — but be prepared to use Undo if you’re not satisfied with the changes.
How to remove rampant red-eye in iPhoto
Unfortunately, today’s digital cameras can still produce the same “zombies with red eyeballs” as traditional film cameras. Red-eye is caused by a camera’s flash reflecting off the retinas of a subject’s eyes, and it can occur with both humans and animals.
iPhoto can remove that red- and green-eye and turn frightening zombies back into your family and friends! Click the Red-Eye button and then select a demonized eyeball by clicking in the center of it. (If the Red-Eye circular cursor is too small or too large, drag the Size slider to adjust the dimensions.) To complete the process, click the Done button.
How to retouch photos in iPhoto
The iPhoto Retouch feature is perfect for removing minor flecks or lines in an image (especially those you’ve scanned from prints). Click Retouch and you’ll notice that the cursor turns into a circle; as with the Red-Eye tool, you can drag the Size slider to change the size of the Retouch cursor.
What Is The Built In Image Editor For Mac Catalina
Just drag the cursor across the imperfection and click Done when you’re finished touching things up. Don’t forget to take a moment and marvel at your editing skill!
When you first enter Editing mode, the Quick Fixes tab is selected. (These are the changes you’ll make most often, so having Quick Fixes as the default selection makes sense.) However, you can also choose to apply an effect from the Effects tab, or make specific changes to the appearance of an image from the Adjust tab.
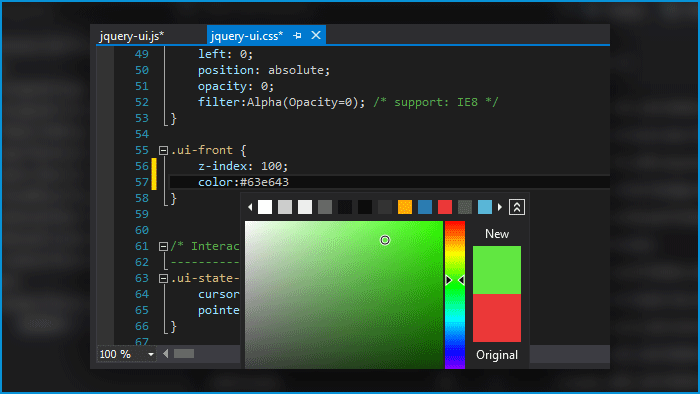
Switch to black-and-white or sepia in iPhoto
What Is The Built In Image Editor For Macbook Air
Ever wonder whether a particular photo in your library would look better as a black-and-white (or grayscale) print? Or perhaps an old-fashioned sepia tone in shades of copper and brown? Just click the Effects tab, which offers nine different effects that you can apply to the photo. You can also make “one-click” changes to your photo from the Effects tab, including lightening and darkening an image or enhancing the contrast.
Adjust photo properties manually in iPhoto
Click the Adjust tab to perform manual adjustments to brightness and contrast (the light levels in your image), as well as attributes such as sharpness, shadow, and highlight levels. To adjust a value, make sure that nothing’s selected in the image and then drag the corresponding slider until the image looks the way you want. Click the Close button to return to Edit mode.
What Is The Built In Image Editor For Mac Os
While you’re editing, you can use the Next and Previous buttons at the left of the tab button to move to the next image in the current group (or back to the previous image).