Installing | Basic Reset | Lock Out Reset | Other Features | Hardware Reset |
SSC Service Utility allows you to do many amazing things with your Epson printer. 3.8 (120 votes) 4.30 SSC Localization Group. Review Comments (3). Free ssc service utility 4.30 つかいかた download software at UpdateStar - 1,746,000 recognized programs - 5,228,000 known versions - Software News Home. Download ssc service utility v4.30 for free. System Utilities downloads - SSC Service Utility by SSC Localization Group and many more programs are available for instant and free download. SSC Service Utility 4.30 Description: SSC Service Utility will allow many people with high printing demands to save some money (program works with both black and color cartridges). Up to day, SSC Service Utility works with both the LPT and USB printers. You can lost Epson lifetime guarantee on print head by refilling ink cartridges!

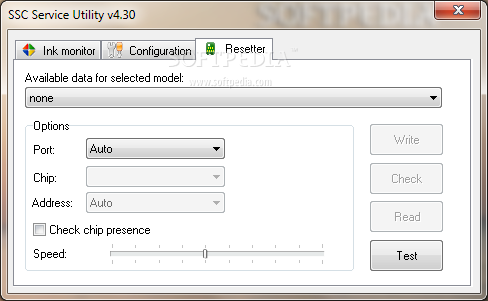
| Back to Epson Resetting Page |
Please DO NOT call or email us for information, this is a FREE service and many weeks of work have been put into this page & the resetting page for your use, please read it thoroughly! All the information you may need is either on this page, the resetting page or can be found somewhere on the Internet.
All the problems you encounter have been made by Epson and we are simply trying to help here.
Unfortunately, not all models can be reset using this free page.
To reset a printer attached to a Macintosh Computer, the SSC Service Utility resetting program is not compatible, so please take your printer to someone's Windows Computer and reset it there using this page.
No responsibility will be taken by The Ink Store for any problems caused to computer files, programs or printer firmware & settings as a result of using any of the programs or methods available on this website. None of the software programs or procedures available here were written or modified by us in any way and it is not known if any harbour any unforeseen malicious intentions.
Installing and opening the software:
If you have not already downloaded the program click here to download.
Install Software ( sscserve.exe ) by double clicking on the 'Set Up' file you downloaded.
When Installed, Click on the [Start Button] on your computer desktop, then click on [Program Files] or [Programs] and select SSC Service Utility from the list. This will open the program.
Click on the [Configuration] tab and select your printer from both the [Installed Printers] and [Printer Models] lists.
Please Note: Some models are listed with an 'x' in the model number, this means that the 'x' can be a variety of numbers, for example, if you had an Epson C44 printer the selection for you would be the one that looks like this 'C4x'. This is because the selection is the same for the C42, C44 & C46 printers.
Also for R265 users, your printer isn't listed so select the R270 with this version (v4.3) until a newer version is available, I've been told this works.
Now close the program and it will continue to run in your Task Bar on your computer desktop.
You can now click the right mouse button on the icon in the Task Bar to use the menu you require.
Using the SSC Service Utility software, tips and advice:
Foreword:
If your printer is giving warnings that your printer is due maintenance, this usually means that the printer has counted the amount of prints you've printed and reached a limit, which is set in the printer hardware.
The printer will stop completely after a certain amount of prints (overflow), normally requiring you to take your printer to an Epson dealer for servicing and resetting.
The service maintenance that would then be carried out is the draining / replacement of the ink pad that catches all the waste ink and resetting of the protection counter.
The ink pad replacement may be unnecessary, as this is rarely full when the maintenance messages appear. Therefore, the only requirement now is to reset the counter which will then release your printer hardware and start counting your prints from zero once more.
If the printer has passed the maximum prints and you've continued printing throughout the warnings, after the 'overflow' amount of prints, it will lock out completely giving you two flashing lights on your printer which you can't reset without this software or without pressing a sequence of buttons.
Resetting:
If you are just receiving 'maintenance needed' messages:
The 'Protection Counter' will need to be reset, this is under the menu listing of [Protection Counter]
Click on [Reset protection counter].
You will be asked 'Has the ink pad been replaced'? Click [Yes] or [OK] to this, even if you do not wish to replace the ink pad at this time.
Your printer should now be ready for use as it was when brand new.
Resetting:
If you are completely locked out:
First, you will normally need to [Clear counter overflow] under the menu listing of [Protection Counter].
You will then need to use the [Soft reset] utility on the menu under [Extra]. Wait about 5 minutes for the printer to reset.
This will reset your printer and stop the lock out.
Then [Reset protection counter] under the menu listing of [Protection Counter].
You will be asked 'Has the ink pad been replaced'? Click [Yes] or [OK] to this, even if you do not wish to replace the ink pad at this time.
Your printer should now be ready for use as it was when brand new.
Restart your printer & computer if necessary.
Other Utility Features:
This utility also has other features such as separate colour cleaning and deep cleaning. However, not all printers will have access to other features within this software.
Beware of the deep cleaning, this is for very bad clogging on the heads through prolonged lack of use and uses nearly half a cartridge of ink from all colours to clear the blockages.
You can also carry out your nozzle checks and other normal utility functions using this software. Use it separately to your normal Epson printer software and close the program from the taskbar once you have finished with the utility.
The program will shut off when you shut your computer down and will not run again unless selected from your programs list or desktop shortcut (if you chose to have one on installation).
Because the software has unknown features meant for printer engineers, your antivirus program may see it as a threat, just tell it to ignore it.
Soft Reset:
This sorts out a multitude of problems.
Some printers are designed to stand alone as well as work with a computer, therefore they have 2 different software programs controlling them, 1 within and 1 from the computer. This can sometimes throw up a continuous problem or rejection when an error occurs. Control from the computer is always the best form of printer control as there is so much more you can do with the diversity of the computer as opposed to the set built in software in the printer.
So when a cartridge circuit fails, your printer will recognise this and tell you of a problem. Unfortunately, printers don't have the extra facility of 'error message clearing' and may keep showing the same error from that point on unless the printer 'firmware' is reset in some way.
With the service utility provided on this disk, there are extra functions that can be used for full control of your printer, depending on the model and level of support supplied for that model. One such useful tool is 'Soft Reset', this will reset anything in the printer 'buffer' (storage area) and the built in software (firmware). This will normally set your printer back to its default settings.
To find Soft Reset, click the right mouse button on the SSC Service Utility icon which will be running in the blue task bar at the bottom of your desktop screen, then select 'Extras'. There you'll find 'Soft Reset'.
When you click the left mouse button on the soft reset, it will take a few minutes to reset so the best advice to give is to go and make a cup of tea once you've selected it and do absolutely nothing to the computer or printer for at least 5 minutes. Make sure the printer is completely silent (not operating) before closing any programs or switching off the printer.
Now shut down the computer, switch off the printer, unplug the printer for 2 minutes, plug in the printer, switch the printer on & start up your computer.
Your printer should now be reset completely with all previous tasks, errors and set-ups forgotten by the printer.
Other printer makes:
If there are resets available for other printer makes and models and are known by us, they are available for free use from the printer make main page, i.e. Canon / HP etc.
Cartridge Errors / Problems:
Whatever the problem was before resetting the printer, may still need to be put right. Therefore, if your problem is now that a cartridge is showing empty but is new or a cartridge is not recognised, see below.
Cartridge Rejection Problems:
With limited information on any actions you carried out prior to any error messages, I shall try to help you get your printer running correctly.
My assumption would be that your printer was out of ink on 1 cartridge and you changed a few cartridges at the same time.
1) This normally confuses the printer software, as it only expected 1 cartridge and will normally still show empty for those cartridges that were changed and didn't yet need changing.
2) If any one of the cartridge microchips fail when you change more than 1 cartridge (when not required), the printer will NOT tell you which chip has failed, it will mark them ALL as failed.
Both problems above should be straight forward to sort out.
The solution, is to use your printer maintenance software that is installed on your computer.
If you are using a printer which has a small screen and a [Menu] / [Set Up] button, you can clear your problems in the same way as below but, by using the printer maintenance software instead of the computer software.
To get to the maintenance screen on the computer:
Open any document such as a letter or a picture, click on [File] then [Print], when the printer properties box opens, click on [Properties] / [Preferences], then you'll see a [Maintenance] tab on the next screen, click on this and you're there.
A lot of Epson printers have different maintenance tools and buttons.
The one you need is called something like [Ink Cartridge Replacement].
If you haven't got a button for this, click on [Head Clean] and it will refuse to clean the heads as you have a cartridge problem or a cartridge needs replacing. Select [Replace] and you will start a 'wizard' in the same way as it would start for an [Ink Cartridge Replacement] button, which is a step by step program. Read the screens that appear and keep clicking next as if you were about to change a cartridge, until you have to click [OK] to move the print head to the 'Change' position.
___________________________________________________________________________________________________________
For problem 1) above:
If you are sure that all the applicable cartridges giving incorrect levels are full cartridges, open the flap that holds the cartridges down and (one at the time) unclip and lift each cartridge and press them back into place. This will trigger the software into accepting the (not yet recognised) cartridge/s as new.
Close the flap when finished and carry on with the on-screen step by steps.
While the printer charges the ink nozzles, it will check your microchips on the cartridges.
For problem 2) above:
Open the flap that holds the cartridges down and unclip and lift the left-most cartridge and press it back into place. This will trigger the software into checking its chip, click OK to charge the nozzles and if this was the failed cartridge chip, the other cartridges will suddenly become recognised and that cartridge you just re-inserted (if still showing as failed) is the failed one that needs replacing.
If you still have all cartridges unrecognised or showing failed. Start the wizard again in the same way and re-insert the next cartridge in sequence. keep doing the whole procedure for all cartridges in sequence only until the software shows all other cartridges as recognised except the one you just re-inserted, or all cartridges as recognised (if it was just previously seated badly). Once a specific failed cartridge has been replaced with a new cartridge, all should be well.
___________________________________________________________________________________________________________
You may now get some messages telling you they are not Epson cartridges and [Yes] / [No] to continue using the cartridge, obviously click [Yes].
At this point, if there are any failed chips or empty cartridges that need replacing, you will be told to replace those applicable before the wizard can complete.
For any unrecognised chips, you can do the same process and just remove and refit that cartridge, incase it didn't make a perfect contact with the printer, this usually sorts that problem out, but if the software still tells you the cartridge is not recognised or has to be replaced then please replace it.
This is one occasion where it pays to have spare cartridges ready to use.
On fitting all relevant full cartridges, your printer should now show reasonably accurate ink levels and all cartridges will be accepted and ready for use.
If you have used some ink from cartridges that are now showing full then further down the line you might find that you've completely emptied a cartridge before the software thinks it's empty. This cartridge colour will disappear from your pattern on the 'Nozzle Check' and must now be replaced, but if you haven't got an [Ink Cartridge Replacement] button and the software isn't asking for a cartridge to be replaced yet, this can be tricky.
You will now have to clean your heads a few times, to use up some ink until a cartridge is recognised as empty, then you can activate the wizard by clicking on the [Head Clean] button again, as above.
For future information:
If you are changing cartridges by pressing your ink button on the printer, only change the cartridges that are being asked for and nothing else.
If you are able to access the Ink Cartridge Replacement wizard on the computer, you can change any cartridge at any time, but consider how much ink you are throwing away by changing cartridges before they are empty.
If you are using a printer which has its own small screen and a [Menu] / [Set Up] button, you can and should clear your problems in the same way as above, but by using the printer's maintenance software instead of the computer software.
This information should be sufficient to clear 90% of Epson inkjet printer cartridge problems.

For general Printer and Cartridge maintenance, click here to see our Epson Maintenance Page.
Here is the link directly to the page if you want to check it authenticity: http://esupport.epson-europe.com/ViewArticle.aspx?lng=en-GB&kbid=319643&data=dkmEK02SU002FeqLRuoSjwnDpC440P5ZpbfV
Epson Common Q&A on Ink Pads used in Inkjet Printers
Please explain the message I am getting in my printer driver that says ‘parts inside the printer have reached the end of their service life’.
Like so many other products, Epson consumer inkjet products have a finite life span due to component wear during normal use. At some point the product will reach a condition where either satisfactory print quality cannot be maintained or components have reached the end of their usable life. This is normal operation for a sophisticated mechanical device.
Which parts are we talking about?
The message refers to the ink pads, which are porous pads inside the printer that collect, distribute, and contain the ink that is not used on the printed page. Ink is collected by these pads during the initial setup of the product, during cleaning cycles and when printing borderless photographs.
Why does my printer stop functioning when I get the message?
The printer is designed to stop operation at the point where further use of the ink pads could lead to a potential risk of property damage from an ink spill, or safety issues related to excess ink coming into contact with an electrical component. Epson is committed to ensuring the proper operation of all our devices to minimise the risk of property damage or personal injury during the life of the product.
Is there anything I can do to continue using my printer?
Please contact the Customer Interaction Centre or an authorised Epson Service Centre for support and advice.
I’ve heard that Epson is making a Reset Tool available publicly. Is it possible for users to reset their printers themselves?
Please contact the Customer Interaction Centre or an authorised Epson Service Centre for support and advice.
Can I service my own printer?
Epson does not consider our inkjet printers to be user serviceable, due to the specific knowledge and training required to successfully disassemble, repair and reassemble the products
What do the ink pads look like?
If you do choose to disassemble your product, the ink pads may appear completely saturated with ink or may still have some white areas that have not been completely saturated with ink, depending on usage patterns. A very high-volume user will saturate the pads more quickly because ink evaporation will not be as effective. For a low-volume user, longer evaporation periods may result in portions of the pads appearing unused. The ink pad life counters are designed to prevent risk in all cases.
At what point should a user expect to get this message?
Epson products are designed to last a significant amount of time. However, the length of time a printer can be used before this message occurs will vary depending on the model, and on the amount and type of pages printed.
Is anything being done to change this situation?
Epson continually strives to increase the durability and longevity of our products. This is done through ongoing improvements in design to reduce the amount of ink being deposited to the ink pads and optimisation of the sizes of the pads. The intent is to ensure the ink pads meet or exceed the expected life of the product. However, the end-of-service-life message will likely continue to appear because it is not possible to completely eliminate the risk of ink spills.
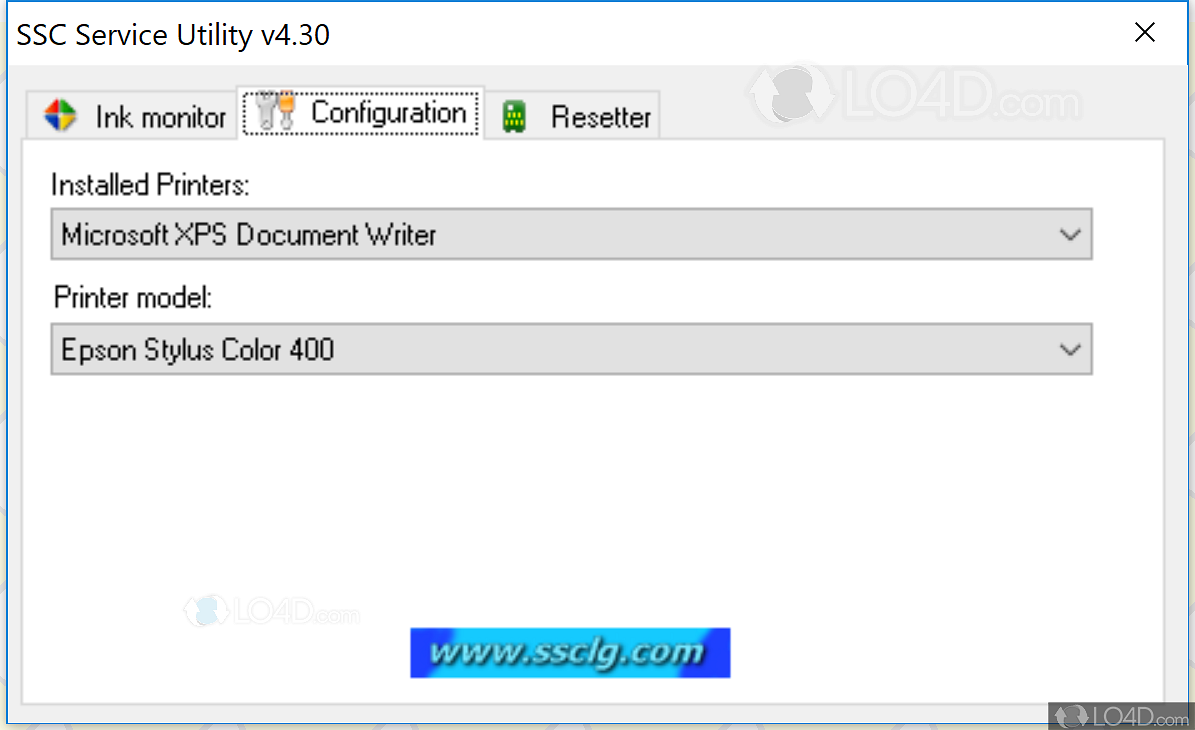
Ssc Service Utility Cx7300
You make of that what you will, but we know it is completely unnecessary and that they should allow a product to carry out the task that it was purchased to do, for as long as it can and not stop when it is still able to do so with no fault.
| Any reference to OEM (Original Equipment Manufacturer) for compatible items is purely for compatibility reference. The trademarked names are also for reference to the printer make & model. We do supply Trademarked OEM and these are listed under their own category, Originals (OEM). |
| For Further Information Telephone: 01792 548731 |
Additional helpful information:
Ssc Service Utility Canon
Epson compatible inkjet cartridges are new ink cartridges manufactured by various companies other than Epson ( the Original Equipment Manufacturers ) and supplied in the UK. They are made using high quality ink which has been tested against OEM inkjet cartridges with excellent results. All products are 100% guaranteed. We also supply other inkjet products and compatible ink cartridges for other Epson printer models and other brands of printer, see cartridges.
Ssc Service Utility For Mac
The INK Store
101 Clase Road, Morriston, Swansea, UK. SA6 8DY
Tel: 01792 548731
Page last updated: 03 December 2015
Rules & conditions apply, Click to view Terms, Conditions & Customers Rights.