Burn a DMG file to CD/DVD with TransMac. Download and install TransMac on your PC. Select Open Disk Image from the File menu. Right-click the dmg in the left treeview pane and select Expand. Make sure you have room for the expanded image on your disk drive since it will be larger than the original. Question: Q: creating a bootable drive from.dmg I'm trying to create a bootable drive from the El Capitan disk image I was able to download, I've found many articles on how to do so but the instructions are not compatible with what I have on my computer. Burn a DMG or ISO File to Disk After you have downloaded a program's installation file (.dmg format for a Mac-compatible program.iso format for a Windows-compatible program) to a Macintosh computer's hard drive, you can burn this.dmg or.iso file to a blank CD or DVD. Now this will open your.dmg Image File in Transmac Software. Load the ISO file to DVD After selecting the ISO to DVD option, you will see a new window named ISO to DVD, click the three-dot icon to search and add the ISO file from your computer. Start the burning process Simply choose your burner and click on the burn button to burn the ISO file to DVD. If the.dmg file you have is already bootable, you just have to burn it to dvd/cd and it will boot. If you have the.dmg image and a mac, you can use the disk utility. Open disk utility, drag your.dmg into the list of volumes, highlight it, and then select the Burn icon in the toolbar. Select the dmg file, and the disc you want to write on.
DMG files are a Mac OS X Disk Image files. like ISO files, DMG files are essentially disk images, which are intended to be used with the Mac operating system. The DMG files normally contain program installation files for Apple system and applications, but they can also be used to hold compressed files. With PowerISO, you can manipulate dmg files on Windows PC. PowerISO can burn dmg file directly to a CD / DVD disc. You needn't convert dmg to iso file before burning.
To burn dmg file on Windows PC, please follow the steps,
Run PowerISO, and insert a blank or rewritable optical disc in the drive.
Click 'Burn' button on toolbar or select the 'Tools > Burn' Menu.
PowerISO shows 'DMG Burner' dialog.
Click 'Browse' button to select the DMG file you want to burn.
Select the burning drive and the burning speed from the list. The default burning speed is maximum speed supported by the writer and media. You can change it to a slower speed if necessary.
Click 'Burn' button to start burning.
PowerISO will start burning the dmg file to the disc. You can see the detailed progress information during burning. If no error occurs, you should see the message, 'Burning completed successfully.' at the end of burning. If 'Verify written data' is set, PowerISO will compare the source data with the data written to the disc, and show the compare result after comparing completes.
How To Burn A Dmg File To Dvd Mac
Related Topics:
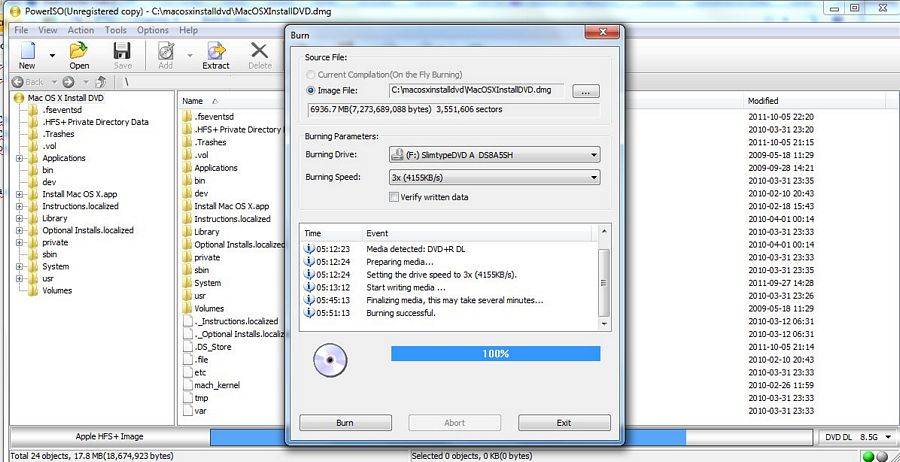
How To Burn A Dmg File To Dvd File
Burn ISO File
Burn NRG File
Burn DAA File
Burning Settings