- download free, software Use Blackboard Wiki Tools
- download free, software Use Blackboard Wiki Toolkit
You may have heard the news last week that Articulate launched a new screencasting tool called Screenr. It is a free web-based tool that lets you create screencasts without installing any software.
download free, software Use Blackboard Wiki Tools
I really like Screenr. If you haven’t tried it out yet, you should give it a whirl. Here’s what I like best:
- Screenr is super easy to use and there’s nothing to download. You just click the record button on the website and you’re recording your screen activity and your narration.
- The image quality is pretty darn good. You can even watch the screencasts back at HD-quality and they look great.
- Screenr gives you multiple ways to use your screencasts. It works with Twitter and the screencasts play as Flash on the web. You can also upload the screencasts to YouTube. And you can even download the videos as MP4 files. They also look nice on the iPhone. All these options give you a number of ways to reach your learners.
- My favorite…there’s no branding on the downloaded MP4 files. Since you can download the videos, you’re free to use them as you wish. That means you can use it in your elearning courses without looking like one of those MLS soccer players. Go Sounders!
- And of course, Screenr is free. Free is always good.
With that said, let me share some ideas on how you can use Screenr with your rapid elearning courses.
1. Add Screenr Videos to Your Blogs, Wikis, and Slides
Blackboard Collaborate™ is a simple, convenient and reliable online collaborative learning solution. This one-click solution delivers a level of engagement that makes learners feel like they’re together in the same room via collaboration and conference tools. Also see: The Best Tools for Wikipedia. Converting HTML to Wiki Markup. If you have a web page written in HTML that you would like to publish in a Wiki, you can actually use Microsoft Word to convert that HTML markup into Wiki markup. Open the HTML web page in Word and save it back as a Mediawiki text file.
Screenr gives you an embed code. That means you can create a video and easily add it to your blog, wiki, or website (or any other place that takes HTML). If you use the Articulate products, you can the web object feature to add videos to your slides.
Here are a couple of tutorials on how to embed the Screenr videos in Moodle and how to embed them in Blackboard. Below is an example of the Screenr video embedded in a slide using the web object feature.
Click here to view the web object demo.
2. Download Screenr MP4 Files & Add to Your Course
As I mentioned earlier, one of my favorite things about Screenr is that I can download the videos as MP4 files and not have the Screenr logo in the video. That means I can easily use them in my courses.
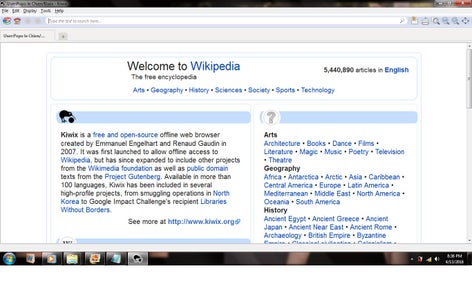
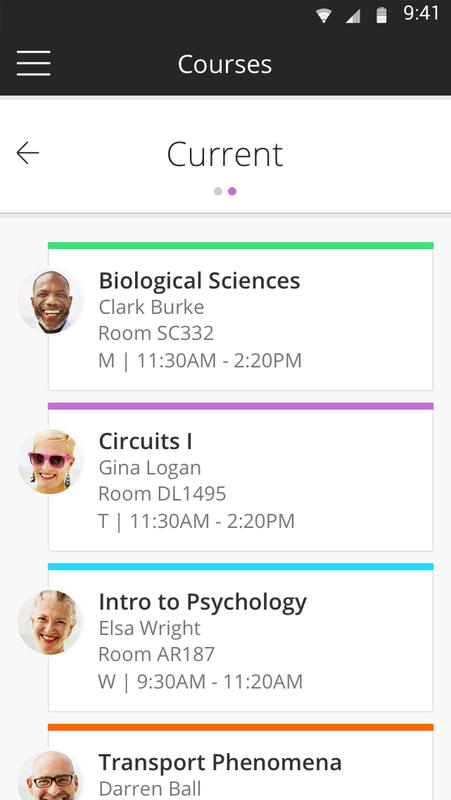
Here’s an example of a Screenr MP4 file inside an elearning course.
Click here to view the MP4 demo.
3. Create a Virtual Whiteboard
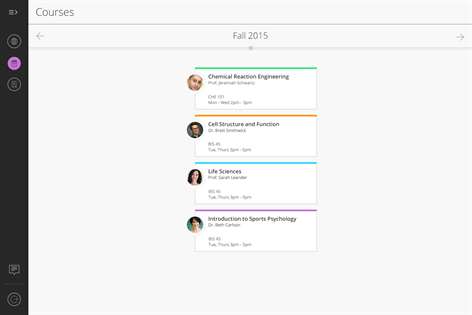
Use a tablet PC or something that lets you do pen input to simulate a whiteboard. All you need is a blank area to write and capture the video. Here’s a demo of a whiteboard screencast in an elearning course.
Click here to view the whiteboard demo.
4. Put Screenr in the Hands of Your Learners
There’s no reason to hog all of this goodness for yourself. Have your learners do screencasts to demonstrate their skills. It’s a great way to reinforce their learning and assess their level of understanding.
Screenr works with Twitter and Youtube. And as I stated earlier, the embed code means your learners could make videos and put them on their own blogs or wikis.
Here’s an example where both teacher and learner are going through the process together. It gives you an idea of how Screenr can add value to the learning process.
Click here to view the demo.
5. Make it Mobile
Many mobile video devices and smart phones can play MP4s or videos from a website. That means you can take your courses mobile. All you need to do is use the URL in your mobile device’s web browser.
Here’s an example of what it looks like if you view the Screenr videos from an iPhone or iPod Touch.
Click here to view the iPhone demo.

When I first heard about playing back screencasts on the iPhone, I was a bit skeptical about what it would look like. But I’ll have to tell you tha
t I was pretty impressed with the image quality considering the size of the screen. I thought that it would be too hard to see what’s going on, but that wasn’t the case.
Of course, you can also download the MP4 video and then upload it to your device manually.
So that’s about it. Screenr’s a pretty cool application. It’s easy to use. Free. And can be used with your elearning courses. What are some other ways you can think of to use Screenr videos for your elearning? Click on the comment links to share your thoughts. (And better yet, share your screencasts!)
Tutorials
If you want to learn more about some of the ideas I covered in this post, I added a few quick Screenr tutorials to help you get started.
- Embed screencasts in your blogs, wikis, and rapid elearning courses.
- Changing the dimensions of the embed code to fit in your blog and wiki pages.
- Download Screenr videos as MP4 files.
- Create a virtual whiteboard with Screenr and PowerPoint.
- How to add your Screenr video to Youtube.
- Add a Screenr video to your blog or wiki.
- Add Screenr video as a web object in Articulate Presenter.
Free E-Learning Resources
Want to learn more? Check out these articles and free resources in the community. | Here’s a great job board for e-learning, instructional design, and training jobs | Participate in the weekly e-learning challenges to sharpen your skills |
Get your free PowerPoint templates and free graphics & stock images. | Lots of cool e-learning examples to check out and find inspiration. | Getting Started? This e-learning 101 series and the free e-books will help. |
Ever wonder what all those tools in Blackboard do?
This page offers a brief description of every tool currently installed in Blackboard. The list includes all the tools on the Customization > Tool Availability page. Some tools are listed twice because they have features that can be independently enabled/disabled. In a few cases, one of a tool’s features is named in such a way that it does not appear together with the main listing for the tool (due to the list being in alphabetical order). For these features, cross-references to the main tool are provided.
download free, software Use Blackboard Wiki Toolkit
Adaptive Release | Adaptive Release allows an instructor to set conditions that must be met before an item will appear to a user. Rules may be set that restrict items based on dates, the review status of other items in the course, and/or grades or attempts registered in a Grade Center column. In addition, items may be set to appear only to certain users and/or groups. |
Announcements | Announcements may show up on a user’s Blackboard landing page, and users may receive an email notification of new announcements, depending on that individual user’s notifications settings. Sending an announcement is an alternative to email; since users can decide for themselves how and where to view announcements, they can serve as a less obtrusive means of disseminating information. |
Assignment | Assignments are the basic tool used to have students upload work. More than one file may be included in the same submission. Numerous file types can be uploaded, though only Word, Excel, PowerPoint, and PDF formats can be graded using the Inline Grading feature. |
BbStats – Activity Dashboard | BbStats is an open source analytics tool that provides information about activity levels by user or by course. The data from this building block is only available to Blackboard administrators. |
Blackboard Help | Enabling this option allows an instructor to place within a content area a tool link that will redirect students to the help section of the Blackboard website—in other words, the website of Blackboard the company, as opposed to Vanderbilt’s installation of Blackboard. |
Blank Page | A Blank Page is an option for displaying content directly without the accompanying icons that go along with, for example, Items. This could be particularly useful for creating an aesthetically pleasing landing page for a course or module. Anything that could be entered in the standard text fields in Blackboard—including formatted text and Mashups—can be displayed on a Blank Page. |
Blogs | A Blackboard Blog functions much like any other blog: a user posts an entry, which may include formatting, embedded media, or any of the other possibilities available in the Blackboard Text Editor. Files may also be attached. Other users can then leave comments that appear below the entry. |
Calendar | The Calendar displays events such as due dates and scheduled tasks, as well as custom, user-defined events. The calendar view allows users to show or hide events from each course in which he or she is enrolled. |
Cengage Learning MindLinks™ Cengage Learning MindLinks™ Tools | Mindlinks allows digital content, such as textbooks, from the publishing company Cengage to be integrated into the Blackboard interface. |
Chat | The Chat tool creates a space for participants to communicate in real-time. |
Check Course Links | This tool appears under the Packages and Utilities section of the Control Panel. Running it will identify and Course Links that no longer point to anything. Sometimes links become broken when content is moved or deleted, or when a course is exported or copied. |
Collaboration | The Collaboration tool is an area for managing and accessing sessions from the Chat and Virtual Classroom tools. |
Commercial Content Commercial Content Tools | The Commercial Content tool provides a quick way to navigate to the content of certain companies that have partnered with Blackboard, such as textbook publishers. If “Tools” are enabled, an instructor can also add a direct link within some other part of the course that leads to the Commercial Content area. |
Contacts | The Contacts tool enables users to create a profile with a variety of contact information, including name, email, phone number, office location, office hours, website, and more. All fields are optional except email. If set to be viewable, profiles appears to other users in the style of contact cards. |
Content Area | Content Areas are the basic units for presenting content in Blackboard. They show up as links in the left-hand sidebar in the course. New course shells are automatically equipped with a standard set of Content Areas, but these can be renamed or deleted as needed, or new content areas can be added. |
Content Package (SCORM) | SCORM stands for Sharable Content Object Reference Model; it is a set of standards meant to facilitate the transfer of content across Learning Management Systems (LMSs). This may be useful if you want to use content that has been created in an LMS other than Blackboard, or if you are looking to export your content to another LMS. |
Course Link | Course Links, when clicked, will take a user directly to another area of piece of content within the same course. This can be useful if you anticipate students needing to jump from a specific place in a content area to another piece of content that is buried several folders deep inside a learning module in some other content area, for example. |
Course Messages | Course messages work very similar to email, but they are only visible within Blackboard, so users will not receive notification of receiving a message unless they log in. |
Date Management | The Date Management tool enables instructors to shift due dates, availability dates, date rules for adaptive release items, and other dates associated with course content en masse, rather than having to change them individually. Dates can be shifted for an entire course or for selected portions of a course. This can be especially useful for course materials copied from a previous semester or for mid-semester syllabus changes. |
Discussion Board | The Discussion Board tool can be used to create Forums, which in turn may contain multiple Threads on different topics. The tree structure lends itself especially to replies and sub-replies. Media may also be embedded in discussion board posts. |
Document Package | Selecting Document Package under the Build Content menu allows an instructor to upload multiple files to a content area all at once. The package to be uploaded must be a zip file; this should be prepared on the instructor’s local machine. Folders and subfolders may be included in the zip file, and any file structures will be preserved in Blackboard and re-created as Content Folders containing Items. |
eLMS Application eLMS Courseware | This building block was created at Vanderbilt University and is no longer supported. For questions, please contact blackboard@vanderbilt.edu. |
This feature has options for sending email to all users, individual users, or a subset defined by users’ course role or group membership. | |
| EvaluationKIT Admin Tools EvaluationKIT Course Evaluations EvaluationKIT Gradebook Update | EvaluationKIT is a survey tool that is used by the Vanderbilt Law School to conduct course evaluations. |
Flickr Photo Flickr Photo (in Text Editor) | With the Flickr Photo option enabled, instructors can search Flickr’s database for photos and then embed them in a Content Area. The “in Text Editor” tool allows photos to be embedded as Mashups in any of the numerous items that have a Text Editor—including blogs, wikis, journals, discussion board posts, and both the instructions and the submission portions of assignments, just to name a few. |
Glossary | The Glossary tool allows instructors to enter or upload terms and associate a definition with each. These are displayed in alphabetical order. The Glossary could be useful in a course involving specialized vocabulary. |
Grade Center | The Grade Center, which is only accessible to Instructors and TAs, can record grades for assignments and assessments, whether they have been submitted through Blackboard or not. Calculated columns allow common mathematical operations such as averaging and weighting to be performed automatically and for all participants. |
Groups | Students can be put into groups that are generated automatically, using parameters input by the instructor, or manually, in which case the instructors chooses exactly which students to include. Each group has a ‘group page’ with a number of optional tools (that can be enabled or disabled by the instructor), such as a wiki, blog, journal, and discussion board. These items, unlike versions embedded in the course as a whole, are only accessible to the group. One tool, the File Exchange, allows users to upload documents to be shared with other members. Assignments, Tests, and Adaptive Release items can be set to be only available to certain groups. |
Image | The image tool displays an image file uploaded from an instructor’s computer within a content area—in other words, not as an attachment. Several options for adding a description and formatting the image are included. |
Item | Items are the basic workhorse for posting content; they can include text (with Mashups, if applicable) and/or attachment(s). |
Journals | Journals are for making periodic postings, which can be grouped by week or by month. They can be set as private, so that only the instructor(s) can see a student’s entries, or public, in which case all students may view other students’ entries. |
Kaltura Mashup Kaltura Media | Kaltura is a media tool for uploading videos as well as creating screen captures or webcam videos that are automatically stored in a Blackboard media repository. Items in the repository can then be embedded in Content Areas, Modules, Discussion Boards, and other areas of a course using the Mashup tool. |
Learning Module | A Learning Module is a self-contained area within a course that gathers together related information. It has its own table of contents for ease of organization and navigation, and may be composed of many other types of Blackboard content, such as Files, Content Folders, Assignments, Tests, videos, and other items. |
Manual Entry Textbook | Allows instructors to add information about a required textbook that cannot be found using the “Search for Textbook” tool. |
Math Editor | This tool is accessible from the menu of any of the text entry fields in a course. The editor opens in a new window and contains a wide variety of symbols that can be customized to create well-formatted mathematical formulas. |
Media Gallery | The Media Gallery, accessible to all users from the “Tools” area, is the repository for Kaltura media. (See also Kaltura) |
Mobile Compatible Test Mobile Compatible Test List | The Mobile Compatible Test Building Block offers a route to test creation other than the regular test tool in Blackboard. Standard tests can only be taken on a mobile device if they do not contain a question type or setting that is mobile-incompatible, which is difficult to avoid. The mobile test creator limits the question types to those that are supported. Mobile Compatible Tests display just like regular Blackboard tests when taken on desktop platforms. The Mobile Compatible Test List shows up as a course tool; it enables instructors to quickly see all Mobile Compatible Tests in a course along with their location. This can be helpful since this type of test does not exist as a master copy under “Tests, Surveys, and Assessments” and thus cannot be located through that page. |
Module Page | A Module Page is analogous to the Home Page of a course. It can be customized with a number of widgets like the ones available to be displayed on the Home Page of a course. |
Move Files to Course Files | This tool is used to move files from a course built with a pre-9.1 version of Blackboard Learn and place them in Course Files, a general repository that is part of all courses. |
My Career | My Career is an integration with Internships.com that appears in the Tools area of a course. This building block does not function in Vanderbilt’s current Blackboard environment. |
My Grades | This tool allows students to view their grades and provides links to access feedback on submitted work. |
| Panopto Course Tool Application Panopto Video Button Panopto Video Link | Panopto is a recording tool that can facilitate lecture capture, screencasting, video streaming, and video content management. The Course Tool Application allows for an integration with the Panopto media repository. The Video Button enables the option to embed a Panopto video as a Mashup. The Video Link is used to link directly to a Panopto video from within a Content Area. |
Performance Dashboard | The Performance Dashboard provides information on when students last accessed a course, as well as specific areas within the course. |
Respondus LockDown Browser | This feature is currently licensed for one year and is being tested. The Lockdown Browser is a tool for providing an extra layer of security when administering a test in a monitored environment. It prevents students from visiting other Internet sites, accessing other areas of the Blackboard course, taking screenshots, and printing. |
Retention Center | The Retention Center identifies students who may be at risk in a course based on criteria such as grades, assignment completion, and frequency of access to the course. |
Review Status | Enabling Review Status adds a checkbox to an item. This can be ticked by the user as a means of keeping track of which items in a course have been viewed. It can also be used to activate other items in the course when used in conjunction with the Adaptive Release tool. |
Roster | The Roster lets students view the first and last names and email addresses of others enrolled in the course, as well as run a search of this data. |
Rubrics | This tool enables instructors to create a rubric with a custom number of rows and columns. Labels and cell text can be changed, and point or percentage values can be assigned in whatever configuration the instructor needs. A rubric can be attached to an Assignment, Blog, Discussion Board, or other gradable item, or to a Grade Center column in order to give feedback on work not submitted through Blackboard. Rubrics show up in the Inline Grading view, and scores from a completed rubric are automatically input into the grade field. |
SafeAssign SafeAssignment | SafeAssign, a tool that can help with plagiarism detection, compares student submissions against an institutional database, a Global Reference Database of student papers from other institutions, a ProQuest ABI/Inform database, and the broader Internet. Text passages suspected to be a close or exact match are highlighted in the SafeAssign report so that instructors can review them to see if they are properly cited. SafeAssignment provides integrated SafeAssign settings that are enabled directly from the options page when setting up an Assignment. |
SCORM Reports | See also Content Package (SCORM), above. The SCORM Reports tool allows instructors to generate analytics on user interaction with SCORM packages. |
Search for Textbook | This tool is links to a database with textbook information; if a textbook is found, then information about it—such as the publisher, edition, and cost—will be pulled automatically for display in the course, without the instructor needing to enter it all manually. |
Self and Peer Assessment | This tool allows instructors to create questions to be used for evaluation and, optionally, to assign criteria and point values to each question. These assessments may be used for self-evaluation only or for evaluating some number of peers. Peer evaluations may be anonymous or not. |
SIPX | SIPX is a technology service that helps manage and streamline the copyright clearance process for faculty, staff and students. The system draws in all types of content and data, including library-licensed content in which the university library has already made significant investments, open-access materials, and comprehensive publisher content. |
SlideShare Presentation SlideShare Presentation (in Text Editor) | SlideShare is used to embed a presentation (PowerPoint, PDF, Keynote, or OpenDocument) in a course. The “in Text Editor” feature enables presentations to be embedded in text boxes as Mashups. |
Spell Check | If the Spell Check feature is enabled, it appears as an option in any Text Editor (text box) throughout a Blackboard course. |
Survey | A Survey uses the same question formats as a Test, but it is not graded and results are anonymous. Instructors only see whether or not a student has completed the survey. They may view aggregate results for individual questions. |
Syllabus | This item provides a template for presenting content in a typical syllabus format. There are shortcuts for creating new sections corresponding to lessons, and some simple design options allow for quick reformatting while maintaining the look of a syllabus. |
Tasks | Instructors can create Course Tasks and add a description; students can then mark a task as “Not Started,” “In Progress,” or “Completed.” If the tool is enabled for groups, then groups may also set tasks that only appear for their members. Any member of a group may change the status of a group task. |
Test | With the Test tool, instructors can create assessments that include numerous question types. They can set point values for questions, determine the availability of a test, set a timer, control when and how much feedback to display to students after completion, and select various other settings. Existing test questions can be grouped into pools that can then be quickly imported into a new test. |
Tools Area | With this setting enabled, instructors can place a direct link somewhere in a Content Area that leads to the Tools Area. |
Turning Technologies Registration Tool | This tool is used for registering a ResponseCard or ResponseWare device (also known as ‘classroom response devices’ or ‘clickers’). Students input the relevant ID number or access code in order to link their device to that particular course, enabling their responses to classroom polling to be recorded in Blackboard. |
Video | This tool enables a video to be embedded within a Content Area. The source can be a file that is uploaded from a local machine or one that has been uploaded to a different part of the course; YouTube videos can also be embedded with this tool. |
Virtual Classroom | The Virtual Classroom is meant to facilitate simultaneous interaction between instructors and students. It includes a virtual whiteboard, messaging features, and others. The tool is built on Java, for which many browsers are phasing out support; many users’ platforms may be unable to launch the Virtual Classroom, making it not a good choice for virtual collaboration at this time. |
Web Link | The Web Link tool is used to link to a web page from within a Content Area. |
Wikis | Wikis allow multiple users to collaborate on the same document, though only one may do so at a time. All users in a course can edit a wiki in the manin tools area, while the wiki option for groups, if enabled, is only editable by groups members. |
YouTube Video YouTube Video (in Text Editor) | A YouTube video can be embedded in a Content Area. The “in Text Editor” feature enables instructors and students to embed videos as a Mashup anywhere there is a text box. |